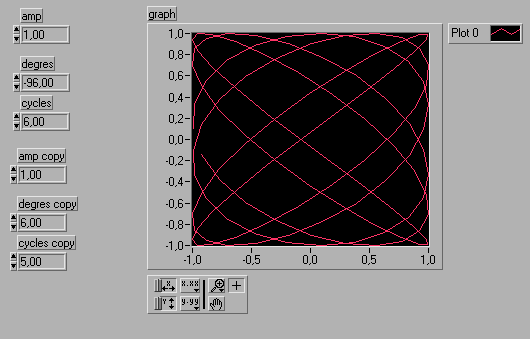Содержание страницы:

Labview 5.0- это программа, созданная для воссоздания эксперимента с помощью компьютера . Её использует множество ученых и инженеров во всем мире . Labview предоставляет возможность работать с численными, двоичными, строковыми данными , а также с группами и массивами . Кроме того существует возможность вывода результата в виде графика , то есть построения графиков различных функций .
Одиннадцать лет назад, фирма National Instruments представила ученым и инженерам графическую среду программирования LabVIEW как средство разработки для быстрого проектирования и модификации инструментальных систем. Цель LabVIEW всегда состояла в упрощении задачи программирования, чтобы
ученые и инженеры могли использовать все возможности ПК и в то же самое время выполнять свою работу быстро и легко. За прошедшие 11 лет LabVIEW стала ведущей промышленной средой разработки для систем сбора данных, контроля и измерения, и для исследовательских приложений. LabVIEW версии 5.0 несет мощь новейших технологий программного обеспечения вместе с простотой графической среды разработки.В новой версии графической среды программирования реализовано:
• Многопоточный режим - для повышения производительности и надежности без усложнения задачи программирования.
• Мастер (wizard) инструментов - для упрощения конфигурирования GPIB, VXI, последовательного интерфейса, и компьютерных приборов. Автоматически генерирует примеры программ.
• ActiveX Контейнер - для встраивания многократно используемых объектов непосредственно в LabVIEW и управления ими с простым графическим программированием.
• Серверы Автоматизации - чтобы легко вызвать программы LabVIEW непосредственно из других языков программирования и клиентов автоматизации, типа Visual Basic, Visual C / C ++, LabWindows/CVI, стандартного языка C, Microsoft Excel, и самого LabVIEW.
• Средства распределенной обработки данных - чтобы легко создавать распределенные приложения LabVIEW, которые выполняются на компьютерах гетерогенной сети.
• Инструментальные средства трансляции - для создания многоязычных интерфейсов пользователя и упрощения трансляции программного обеспечения.
• Инструментальные средства документирования - для автоматической генерации полной программной документации в форматах HTML и RTF для непосредственного использования в интерактивной справке, web документах, и т д.
• Инструментальные средства графического сравнения программ - чтобы помочь в разработке больших приложений, обеспечивая способность сравнивать графический код, чтобы определить различия между ними.
• Программные заголовки меню - для создания интерфейса пользователя удовлетворяющего промышленным стандартам.
• Отмена выполненных действий (undo) - для упрощения разработки приложений. Представьте себе инструмент, прибор или систему, которые в точности соответствуют требованиям вашей задачи; инструмент, который собирает, анализирует, представляет данные и осуществляет управление именно необходимым вам способом. С помощью LabVIEW таким инструментом может стать обычный компьютер, стоящий у вас в лаборатории или на производстве, либо небольшая портативная машина типа Notebook, оснащенные дополнительными устройствами ввода информации.
LabVIEW — интегрированная среда разработчика для создания интерактивных программ сбора, обработки данных и управления периферийными устройствами. Программирование осуществляется на уровне функциональных блок-диаграмм. Сочетание графического языка программирования и современного компилятора позволяет значительно сократить время разработки сложных систем при сохранении высокой скорости выполнения программ. Библиотеки современных алгоритмов обработки и анализа данных превращают LabVIEW в универсальный инструмент создания интегрированных систем на базе IBM PC совместимых компьютеров, Macintosh, рабочих станций SUN SparcStation и Hewlett Packard.
LabVIEW — графическая система программирования на уровне функциональных блок-диаграмм, позволяющая графически объединять программные модули в виртуальные инструменты (Virtual Instruments — VI).Таким образом, LabVIEW дает возможность избежать сложностей обычного "текстового" программирования. Если вы ищете лучший способ программирования своих измерительных и управляющих систем без потери производительности, то LabVIEW — именно то, что вам нужно.
Разработка законченной системы
Как правило программный пакет покрывает только один аспект поставленной задачи, но не решает все проблемы — сбор данных, их анализ, представление и управление. LabVIEW предоставляет вам все необходимые средства, объединенные единой методологией.
Представьте себе инструмент, прибор или систему, которые в точности соответствуют требованиям вашей задачи; инструмент, который собирает, анализирует, представляет данные и осуществляет управление именно необходимым вам способом. С помощью LabVIEW таким инструментом может стать обычный компьютер, стоящий у вас в лаборатории или на производстве, либо небольшая портативная машина типа Notebook, оснащенные дополнительными устройствами ввода информации.
Системы реального времени.
В настоящее время все больше приложений в области промышленной автоматизации работают под управлением Windows. Это говорит о том, что Windows все более переходит из разряда офисной, “ненадежной” операционной системы в стандарт для применения в промышленности. Сегодня приложения под управлением этой операционной среды собирают данные, управляют технологическими процессами, обеспечивают интерфейс оператора и передачу информации по сети в реальном времени т.е. без отставания от течения управляемых процессов.
Но существует класс задач “жесткого” реального времени, где приложения под управлением Windows не применялись, потому что эта операционная система не является системой реального времени. Возникло противоречие: с одной стороны применение приложений под Windows в промышленности растет, с другой такие приложения нельзя использовать для широкого поля задач, где время управляющего цикла должно быть строго, “жестко” постоянным.
Проблема заключается в следующем. Когда говорят о “жестком” реальном времени, то подразумевают, что скорость реакции системы управления на изменение внешних условий является строго постоянной. В Windows же реализована концепция “мягкого” реального времени, что подразумевает, что время управляющего цикла от итерации к итерации может изменяться на 100 миллисекунд. Это неудивительно, поскольку программа делит время центрального процессора с другими приложениями и Windows не может гарантировать стабильную скорость отклика на внешнее воздействие.
Традиционные решения в той области это применение специализированных систем “жесткого” реального времени , использующих различные типы процессоров и операционные системы с соответствующими средствами разработки. Однако при таком подходе разработчики сталкиваются с рядом проблем. Во-первых существует трудность в использовании такой винегрет из разнообразных инструментов и с последующей интеграцией продукта. Во-вторых использование операционных систем реального времени подразумевает, что разработчику необходимо понять и освоить специфику данной конкретной системы, что не всегда просто. В-третьих, компьютер, на котором будет установлена специализированная система реального времени, сможет выполнять только специальные задачи и весь спектр полезных приложений под Windows станут ему недоступны.
LabView RT.
Понимая всю сложность и насущность проблемы, инженеры National Instruments разработали решение, позволяющее используя модификацию LabView (LabView RT) и платы серии RT DAQ создать систему жесткого реального времени под Windows. Это несомненно победа. LabVew RT расширило сферу применения популярного пакета в области промышленных систем управления в “жестком” реальном времени, значительно упростив нетривиальный процесс их разработки и интеграции с другими приложениями.
Решение, предложенное National Instruments можно разделить на программную и аппаратную часть. К программной можно отнести LabView RT, к аппаратной – плату DAQ RT, которая имеет процессор и память, куда мы можем загружать программы.
Программная реализация.
LabView RT работает в обычном Windows и внешне практически ничем не отличается от хорошо знакомого многим пакета графического программирования LabView. В нашем распоряжении все преимущества графического программирования: скорость, простота разработки программ и тесное взаимодействие с широким набором устройств ввода/вывода сигналов. Единственное отличие заключается в возможности загружать код программы для выполнения на отдельном процессоре, расположенном на плате ввода/вывода сигналов RT DAQ. Загрузка может осуществляться автоматически при запуске прикладной программы или вручную из меню в среде разработки LabView RT.
Обычный LabView VI, запущенный в среде Windows, отслеживает работу встроенного LabView RT, выполняющегося на платформе RT DAQ. Программы обмениваются данными, используя общую память на плате RT DAQ через функции Peek/Poke LabView, TCI/IP или LabView VI Server. Такой подход позволяет гибко создавать комплексные системы измерений и автоматики, где основной Windows – компьютер выполняет основную часть задач, а встроенная плата RT DAQ реализует критические ко времени приложения. Например, в среде Windows, LabView программа обеспечивает интерфейс оператора, взаимодействует с аппаратурой, компьютерной сетью и сохраняет данные на диске. Одновременно, встроенный LabView
RT, запущенный на плате серии RT DAQ, выполняет PID – управление в “жестком” реальном времени и обменивается данными с Windows – приложением. Даже в случаи перезагрузки Windows – программы процесс PID – регулирования не прервется ни на мгновение. После перезагрузки Windows – приложения соединение с работающей программой управления будет восстановлено автоматически.Аппаратная реализация.
Сегодня серия устройств RT DAQ представляет собой PCI – или PXI – платы ввода/ вывода аналоговых и дискретных сигналов, дополненные специализированным контроллером. Встроенный процессор работает без участия Windows под управлением собственной операционной системы “жесткого ” реального времени и обеспечивает гарантированное время реакции на внешнее воздействие программы, написанной в среде LabVeiw RT. Программирование операций ввода/вывода сигналов и алгоритмы управления в среде LabView RT практически ничем не отличаются от создания обычных Windows – приложений. Как упоминалось выше, LabView RT использует те же функции для управления устройствами ввода/вывода DAQ, что и обычный LabView. Поэтому для согласования входных и выходных сигналов (усиление, мультиплексирование, изоляция, фильтрация и т.п.) используются обычные SCXI-модули. Линейка устройств, поддерживающих LabView R
T, в скором будущем дополнится контроллером FieldPoint для распределенных (-40C - + 70C) систем сбора данных и управления и PXI/CompactPCI – контроллерами для встроенных приложений.Итог.
В конце я хотела бы еще раз сказать о преимуществах LabView RT. Во-первых, выполнение программы на специализированном процессоре с собственной памятью и операционной системой, что обеспечивает надежность и постоянное время отклика на внешнее воздействие. Критичный ко времени код выполняется на отдельном процессоре, что исключает влияние задержек Windows. Во – вторых, несмотря на то, что ваша программа будет работать под управлением операционной системы реального времени, разработка ведется обычными средствами Windows. Это сэкономит массу времени и сил на освоение специализированных инструментов разработки программ для систем “жесткого” реального времени. В-третьих, для управления новыми платами RT DAQ вызываются стандартные функции ввода/вывода сигналов, обычно используемые в Windows – программах LabView. Наконец, поскольку приложение LabView RT выполняется на отдельном процессоре, “зависание” основного компьютера или даже перезагрузка Windows, никоим образом не отразятся на встроенной операционной системе реального времени и, что самое важное, на процессе управления. Инструмент выбора. Тысячи инженеров и ученых во всем мире успешно используют LabVIEW для решения своих конкретных прикладных задач. LabVIEW, система графического программирования для ввода/вывода, обработки, анализа и визуализации сигналов, систем контроля и управления кардинально изменила подходы к программированию, предложив собирать программы из графических объектов, именуемых виртуальными приборами (VI — virtual instruments).
LabVIEW предоставляет гибкость обычных языков программирования без присущей им сложности и трудности изучения. Для программирования своей измерительной системы без потери производительности откройте для себя программное обеспечение, в корне меняющее отношение к построению измерительных систем, испытательных стендов, систем ввода/вывода сигналов, управления и мониторинга.
Управление вашей системой и визуализация данных в LabVIEW осуществляются при помощи графических интерактивных лицевых панелей. Данные могут быть получены непосредственно от тысяч устройств, включая GPIB, VXI, RS-232/485 приборы, ПЛК (программируемые логические контроллеры) и встраиваемые платы ввода/вывода сигналов (DAQ). Другими источниками информации могут быть процессы и компьютеры, соединенные по сети, а также базы данных через стандартный язык SQL запросов. Для получения достоверной информации из входного потока чисел используется мощная библиотека анализа. Для LabVIEW существует большое количество дополнительных проблемно-ориентированных библиотек.
Полная среда разработки (Full Development System) В комплект поставки LabVIEW Full Development System (FDS) входят все средства, необходимые для разработки типового приложения. FDS включает библиотеки VISA, GPIB, RS-232, DAQ, Advanced Analysis VI Libraries (расширенная библиотека анализа) и функции для вызова внешнего программного кода.
Построитель приложений LabVIEW Application Builder LabVIEW Application Builder — дополнительный пакет для создания исполняемых модулей (*. EXE).
Профессиональный набор разработчика Professional Developers Suite LabVIEW PDS содержит дополнительные инструменты и утилиты для работы большой группы разработчиков. Это утилиты по контролю и управлению исходным кодом, руководство и метрики для измерения сложности кода.
Основные сведения о работе в Labview:
Вход в программу:
После вызова Labview с пустыми панелями работа дальше по созданию виртуального прибора может проводиться в трех вариантах: либо со схемой файла из обширной библиотеки Labview, либо с заранее заготовленной схемой, хранящейся в файле пользователя, либо со схемой, собираемой пользователем. В первых двух случаях осуществляется выбор нужного файла и его вызов (схемы файла содержатся на двух панелях Labview). Для этого из главного меню любой панели командой File\Open вызываем каталог Labview, находим нужный файл, выделяем его курсором мыши и командой "OK" вызываем обе панели виртуального прибора. Вначале появляется панель управления (она накладывается на панель управления предыдущего файла). Для вызова функциональной панели необходимо нажать Ctrl+T.
В третьем варианте, когда пользователь должен собирать схему самостоятельно, приступать к ее сборке можно сразу после вызова панелей на экран.
По окончании работы, перед выходом из Labview, бывает необходимо сохранить не только схему, но и численные значения независимых величин, установленных задатчиками, и результаты эксперимента. Эта цель достигается командой из главного меню Operate\ Make Current Values (Выполнить\ Сохранить текущие значения по умолчанию).
Выход из программы:
После процедуры сохранения или не сохранения файла выходим на рабочий стол с изображением окна Labview с предложением трех альтернативных вариантов: Quit, Open VI, New VI. При выборе первой команды выходим из Labview, при выборе второй команды перемещаемся в каталог Labview для поиска нужного файла, при выборе третьей команды появляются совмещенные панель управления и функциональная панель для создания нового файла (VI - Virtual Instrument).
Структура файла:
В состав виртуального инструмента входят две панели. Первая из этих панелей имитирует переднюю панель реального прибора. На этой панели, как и на передней панели реального прибора, располагаются органы управления и контролирующие приборы. Поэтому эту панель называют управляющей панелью (Controls). Вторая панель имитирует внутреннее содержание реального прибора, обеспечивающего функциональные возможности прибора. Поэтому вторую панель называют функциональной панелью (Functions).
Структура панелей:
Обе панели Labview имеют одинаковую структуру. Основным элементом каждой панели является ее рабочее пространство. Рабочим пространством панели будем называть часть пространства, на которой располагаются структурные объекты Labview, входящие в состав какого-либо виртуального прибора. Остальные элементы панели являются в основном средством "сборки" и редактирования схемы виртуального прибора (ВИ). Рабочее пространство панели управления имеет фон серого цвета, функциональной панели - белого цвета. На рабочем пространстве панели управления помещаются источники данных, приемники данных, графические индикаторы и управляющие
элементы.На рабочем пространстве функциональной панели собирается схема будущего виртуального прибора.
Имена панелей:
В строке заголовка панели управления имя текущего файла служит одновременно и именем этой конкретной панели управления. В строке заголовка функциональной панели имя текущего файла с добавлением слова Diagram служит одновременно и именем этой конкретной функциональной панели. Под этими именами обе панели представлены на панели задач как два самостоятельных окна.
Главные меню панелей:
Главное меню панелей вызывается командой главного меню Windows\ Show Tools (Показать инструменты). В появившемся окне Tools располагаются управляющие клавиши панелей.
Управляющие клавиши панелей:
Клавиша "Пуск". Для нажатия клавиши необходимо поместить на нее указатель мыши и нажать левую клавишу мыши (ЛКМ). После нажатия клавиши программа, изображенная на панелях Labview запускается. Остановка выполнения программы должна быть предусмотрена самой программой. На этапе сборки схемы или при наличии в схеме ошибки изображение стрелки на клавише расколото на две части. Если при таком виде стрелки нажать на клавишу, то будет выведен на экран лист ошибок схемы данного файла. Пользователи, нажимая на клавишу с расколотой стрелкой, преследуют именно эту цель.
Клавиша "Палец"(указательный). В этом режиме указатель мыши принимает вид, изображенный на клавише. Активной частью указателя мыши является кончик пальца, которым нажимают кнопки, изменяют позиции выключателя, управляют значениями цифровых задатчиков (нажимая на клавиши ''больше на единицу" или "меньше на единицу"), управляют режимами виртуальных осциллографов и т.д. Эти программные операции указателя мыши напоминают действия руки оператора на пульте реального прибора. В режиме вычислений указатель мыши программно также приобретает вид "Палец", позволяя оператору выполнять определенные действия, например, на панели управления нажимать кнопку "Стоп".
Клавиша "Стрелка". В этом режиме указатель мыши приобретает вид стрелки, изображенной на клавише. Активной частью указателя является кончик стрелки. В этом режиме редактирования указываются для выделения, перемещаются и удаляются объекты, изменяется их размер и т.д. На режим "Стрелка" автоматически сменяются все другие режимы редактирования, когда указатель мыши помещают за пределы рабочего пространства или нажимают ПКМ. Возврат в исходный режим осуществляется также автоматически после завершения внеочередной операции.
Клавиша "А". В этом режиме обозначение клавиши (буква А) и вид указателя мыши различаются. Указатель имеет вид вертикальной черты с прямоугольником. Если нажать ЛКМ в любом месте рабочего пространства, то в этом месте откроется текстовое окно, в которое сразу же с клавиатуры вводится текст. Если же указатель поместить в уже открытое текстовое окно, то при нажатии ЛКМ указатель превратится в курсор и можно редактировать текст этого окна.
Клавиша "Катушка". В этом режиме указатель мыши принимает вид катушки, изображенной на клавише. Активным элементом курсора является кончик провода. В этом режиме соединяются объекты на функциональной панели.
Клавиша "Кисть". В этом режиме указатель принимает вид кисточки, изображенной на клавише. Активным элементом курсора является кончик кисти. Этот режим используется для раскрашивания объектов и фона.
Приборы функциональной панели:
Функциональная панель используется для сборки графической блок-схемы из ВИ в форме иконок, соединенных между собой и реализующих операции обработки данных и управления ходом выполнения программы. Иконка представляет собой графическую пиктограмму, отражающую функциональное назначение объекта.
После выбора и вызова необходимого инструмента соответствующая иконка появляется на функциональной панели и может служить объектом функциональной схемы.
С функциональной панели вызываются: многослойные структуры, структуры для организации циклов в программе, формульный узел для вычислений, математические и физические константы (Structs & Constans); сумматоры, умножители и т.д.(Arithmetic); тригонометрические и логарифмические функции (Trig & Log); логические элементы сравнения (Comparison); преобразователи форматов чисел и структур (Conversion); преобразователи массивов и кластеров (Array & Cluster); генераторы сигналов различной формы, анализаторы спектра, фильтры, приборы преобразования Фурье и линейной
алгебры (Analytsis) и многие другие.После соединения между собой выводов ВИ, вызванных с функциональной панели управления, получают функциональную схему нового ВИ.
Маркировка объекта панелей меткой:
Маркировку приборов можно осуществить двумя способами: меткой и надписью.
Большинство приборов этой панели вызываются вместе с текстовым окном для метки (Label). Вызвать прибор можно в любом режиме редактирования. До первой команды после вызова прибора рамка метки в виде прямоугольника размером с букву имеет темный фон. Рекомендуется сразу же, не переходя в режим "А" и не двигая мышь, набрать имя прибора с клавиатуры. Вне зависимости от режима редактирования и места расположения указателя мыши имя метки будет печататься в окне метки.
Если имя метки не записано сразу после вызова прибора, то метка исчезает после любого первого действия пользователя, связанного с нажатием клавиши.
К описанному способу внесения метки можно вернуться на любом этапе сборки схемы. Для этого нужно в любом режиме (кроме режима "Кисть") расположить указатель мыши на приборе или его выводе на функциональной панели и вызвать ПКМ команду из меню прибора Show\ Label (Показать \ метку) с клавиатуры записать имя прибора одновременно в обе метки: в метку объекта и в метку его вывода.
Маркировка надписью:
Если в режиме "А" в любом месте нажать ЛКМ, то в этом месте появится текстовое окно, в которое можно с клавиатуры вносить любые символы.
Иногда пользователи этой надписью помечают какой-либо прибор. Такая надпись в рамке не является элементом Labview в ранге "метка" и не служит атрибутом прибора. Такая надпись в рамке требует для записи режима "А", не дублируется на другой панели, при перемещении прибора надпись в рамке остается на месте (надпись в рамке не является атрибутом прибора). Поэтому способ маркировки меткой имеет следующие преимущества по сравнению со способом маркировки надписью:
1)выполняется без переключения режимов;
2)имя прибора одновременно вносится в метку прибора на панели управления и в метку его вывода на функциональной панели;
3)прибор и его метка являются единым объектом, как на управляющей панели, так и функциональной (если прибор выделяется, то он выделяется вместе с меткой и передвигается вместе с ней даже в случае, когда метка отделена от прибора и находится далеко от него).
Выделение и перемещение объектов:
Перемещение объектов осуществляется в режиме "Стрелка". Для перемещения объекта необходимо выделить объект. Чтобы выделить объект, помещают указатель мыши на объект и щелкают ЛКМ: объект выделяется бегущей пунктирной рамкой. После этого, нажимая ЛКМ, объект можно переместить в любое запланированное место. После отпускания ЛКМ объект фиксируется в этом месте, но выделение остается. Чтобы отменить выделение, необходимо щелкнуть ЛКМ за пределами выделенного объекта.
Для выделения группы объектов необходимо мысленно заключить объекты, подлежащие перемещению, в прямоугольную рамку, учитывая, что будут также перемещены объекты, пересеченные рамкой. Затем поместить указатель-стрелку мыши в одну из вершин воображаемого прямоугольника, нажать ЛКМ и не отпускать ее.
Если теперь, не отпуская ЛКМ, вести курсор мыши к диагонально противоположному углу воображаемого прямоугольника, то будет разворачиваться бегущая пунктирная рамка. Рамкой можно охватить все объекты, которые подлежат перемещению. Достигнув этой цели, отпускают ЛКМ: все входящие и пересекаемые пунктирной рамкой объекты будут выделены бегущими пунктирными рамками по их контуру (пересекаемый участок соединительного провода не выделяется).
После выделения группы объектов помещают указатель мыши на любой выделенный объект и, нажимая ЛКМ, перемещают всю выделенную группу объектов. Перемещение происходит с сохранением взаимного расположения объектов и без разрыва соединительных "проводов" для случая, если перемещается часть функциональной системы. Точное перемещение рекомендуется производить стрелками клавиатуры четырех направлений.
Удаление объекта:
Для удаления объекта на панели управления или функциональной панели необходимо выделить его и нажать на клавиатуре клавишу Delete. Если удаляется прибор на панели управления, то одновременно удаляется и его вывод на функциональной панели. Удаление объекта производится только на той панели, с которой он был вызван. Поэтому удалить вывод не представляется возможным.
Следует также отметить, что имеются элементы, при выделении которых можно столкнуться с проблемой. К таким элементам можно, например, отнести структуры, вызванные из массива Functions\ Structs&Constans\.... У этих структур активной для выделения является только рамка. Если поместить курсор во внутреннее пространство рамки и щелкнуть мышью, то объект не выделится. Для выделения любой структуры необходимо расположить указатель мыши на самой рамке и щелчком ЛКМ выделить объект.
Соединение объектов Labview:
Источники и приемники данных:
При соединении элементов Labview друг с другом в каналах связи действуют принципы аналогичные принципам теоретических основ электротехники:
1) К каналу связи может быть подключен только один источник данных.
2) К одному источнику данных может быть подключено неограниченное число приемников данных.
3) Соединение только одних приемников - абсурдно и поэтому программой Labview признается ошибочным.
Вывод объекта, по которому объект передает данные внешним элементам, принято называть выходом объекта. Вывод объекта, по которому объект принимает данные от внешних элементов, принято называть входом объекта.
Названия выводов инструмента:
Первую возможность узнать названия всех выводов инструмента предоставляет опция главного меню функциональной панели Help\Show Help.
Соединение ВИ:
Инструменты Labview соединяются между собой на функциональной панели путем соединения соответствующих выводов инструментов с помощью " соединительного провода ". Под соединительным проводом будем понимать программный инструмент, имитирующий канал передачи данных. Провод, как и выводы инструментов, в режиме " Катушка " является активным элементом: к приводу можно подключиться в любом месте.
Перед тем, как проводником будут соединены два элемента, пользователь должен проложить трассу соединительного провода по точкам, которые он указывает щелчком ЛКМ в любом месте функциональной панели. Чтобы трасса начала разворачиваться, первой точкой трассы должен быть элемент, к которому можно " подключиться " ( это может быть либо вывод прибора элемента панели управления, либо один из выводов инструмента функциональной панели, либо соединительный провод).
Программа Labview может прокладывать трассу провода только прямолинейными участками, расположенными только горизонтально или вертикально. Поэтому трасса провода между двумя соседними реперными точками, в общем случае, образуется двумя участками: горизонтальной и вертикальной проекциями отрезка воображаемой прямой линии, соединяющего соседние реперные точки. Соединяющая трасса имеет вид пунктирной линии. При правильной соединении пунктирная линия трассы превращается в сплошную линию провода и окрашивается, при неправильном - остается пунктирной и требует устранения ошибки, точнее согласования подключаемых элементов.
Программа Labview допускает прокладку провода как угодно: провода могут перекрещиваться, не соединяясь между собой; могут пересекать иконки объекта (при этом иконка остается на переднем плане и закрывает провод).
Перемещение и удаление проводов:
Перемещение и удаление проводов проводится так же, как и любого другого объекта. Нужно установить режим " Стрелка ", нажав одноименную клавишу, и в этом режиме выделить удаляемое. Соединение проводов может быть разветвленным и иметь один или несколько узлов. Узел может быть образован соединением проводов или находиться в центре одного из элементов. Если острием стрелки указать на провод, то одиночным щелчком ЛКМ выделяется прямолинейный участок провода (сегмент), двойным щелчком выделяется весь провод со всеми изгибами от центра элемента до узла (ветвь), тройным щелчком выделяются все провода разветвленного соединения.
Грубое перемещение выделенных элемента схемы или группы элементов, в том числе и проводов, осуществляется мышью. Для этого необходимо нажать ЛКМ на выделенных проводах и, не отпуская клавиши, мышью переместить провода на нужное место. Для точного перемещения обходятся без мыши, а перемещением управляют четырьмя клавишами клавиатуры с четырьмя направлениями по горизонтали и по вертикали.
Для удаления выделенных проводов нужно нажать на клавиатуре клавишу " Delete ".
Если на схеме присутствуют один провод или целая группа проводов, изображенных пунктиром, можно их удалить одновременно командой главного меню Edit\Remove Bad Wires или нажать одновременно Ctrl+B на клавиатуре. Нужно заметить, что в разветвленном соединении при одном ошибочном элементе программа может заменить все провода соединения пунктирными линиями. Прежде чем удалить провода, отмеченные пунктирной линией, целесообразно проверить схему и исправить ошибку, после чего пунктирные линии автоматически преобразуются в сплошные линии проводов, свидетельствующих о правильном соединении.
Подробное руководство создания простейшего проекта:
Откройте LabVIEW в меню "Пуск", "Учебные программы"," LabVIEW","LabVIEW". В открывшемся окне выберите NewVI (открыть виртуальный инструмент). Вы увидите две панели: панель управления (на переднем плане) и функциональную панель (она сейчас находится за панелью управления и является неактивной), а также палитру инструментов Tools. Иногда панель управления просто называют панелью, а функциональную панель - диаграммой. Но это личное дело автора. В данном примере будут использованы уже вышеуказанные названия.
Щелкните ПКМ на панели управления. Откроется всплывающее меню Controls, найдите в нем первую ячейку (Numeric). Щелкните по ней ЛКМ и выберите ячейку Digital Control. Чтобы поместить ее на панель управления, удерживая ЛКМ (при нажатии ЛКМ, курсор мыши необходимо поместить на выбранную ячейку), переместите ячейку Digital Control в нужное место. Проделайте это два раза, то есть расположите на панели управления две одинаковые ячейки Digital Control. Значения этих ячеек вы можете изменять при помощи стрелок, находящихся слева. Стрелка "Вверх" означает увеличить значение ячейки на единицу, а стрелка "Вниз" - уменьшить на единицу. Изначально значение ячйки нулевое. Аналогично из ячейки "String&Table" (щелчком ПКМ на панели управления вызовите меню Controls) выберите два раза первую из них и поместите соответственно перед первой и второй Digital Control ячейками.
В них вы можете ввести текст, выбрав "Палец" в меню Tools и щелкнув ЛКМ в ячейке текста. В первую ячейку введите : "Первое число", а во вторую - "Второе число". Чтобы сохранить набранные записи, в меню Operate, после их ввода, выберите Make Current Values Default.
Открою секрет, что помаркировать Digital Control ячейки можно было гораздо проще. Чтобы узнать как, советую вам прочитать раздел "Маркировка объекта панелей меткой" главы №7 "Основные сведения о работе в LabVIEW" (см. содержание моей страницы).
Теперь разместите на панели другую Numeric ячейку.Для этого выберите Digital Indicator из всего арсенала Numeric ячеек. В ней, в отличие от помещенных ранее, нельзя изменять значение при помощи стрелок, так как их просто напросто нет. Подпишите ее "Сумма двух чисел".
Щелкните на функциональной панели ЛКМ, она выйдет на передний план. Здесь вы видите пиктограммы своих инструментов, размещенных на панели управления. Две Digital Control ячейки являются входами нашей программы, а ячейка Digital Indicator - выходом.
Щелкнув ПКМ на панели, вызовите меню Functions. Во второй ячейке "123" выберите треугольник со знаком "+". Поместите его на функциональную панель между элементами входа и выхода.
Выберите в палитре инструментов "Катушку". Теперь вы можете соединить пиктограммы между собой. Методом "буксировки" (удерживая ЛКМ, перемещаем что-угодно и куда- угодно) соедините первую Digutal Control ячейку со знаком суммирования и вторую ячейку со знаком суммирования. А знак суммирования со строкой вывода результата. Если Вы все сделали правильно, то пунктирные линии связей станут окрашенными.
Щелкните ЛКМ на панели управления, предварительно выбрав "Стрелку" в меню "Tools". В главной строке инструментов выберите две стрелки (непрерывное исполнение программы). Они находятся в следующей строке после строки главного меню окна (File, Edit,Operate...) Стрелками в первые две строки введите произвольные числа. Вы видите, что в третьей строке выводится их сумма. Значит все работает!
Поздравляю! Только что, своими руками, Вы создали свой первый проект в LabVIEW.
Подробное руководство создания простейшего проекта:
Примеры * работа с двоичными числами * работа со строками * построение графика синуса *сложение колебаний
*
сложение взаимно перпеникулярных колебанийРабота с двоичными числами:
Этот пример демонстрирует действие BOOLEAN оператора AND , на примере двух кнопок , включающих и выключающих лампочку .
В окне управления создайте две кнопки, для этого в меню CONTROLS выберите BOOLEAN, в нем выберите любую из кнопок (BUTTON) и разместите их в окне управления (при создании любого элемента в окне управления желательно давать ему название , чтобы упростить его поиск в меню диаграмм) . Затем создайте лампочку для этого в меню CONTROLS выберите BOOLEAN, в нем выберите любую из лампочек.LED) и также разместите их в окне управления . В окне диаграмм создайте BOOLEAN оператор AND для этого в меню FUNCTIONS выберите BOOLEAN, в нем выберите AND и разместите в окне диаграмм . И
меню TOOLS выберите CONECTION WIRE и в окне диаграмм соедините кнопки со входами AND, выход AND соедините с лампочкой . В окне управления нажмите обе кнопки . Запустите программу . Лампочка загорится . Если хотя бы одну кнопку оставить не нажатой , то лампочка не загорится .Работа со строками:
Этот пример демонстрирует работу со строковыми переменными (STRING) . Он показывает длину введенной строки .
Создайте строковую переменную (STRING CONTROL) и числовой индикатор (NUMERIC INDICATOR) в окне управления . В окне диаграмм создайте измеритель длины строки (STRING LENGHT) . Соедините строковую переменную с входом измерителя , а числовой индикатор с выходом . Введите любую строку в строковую переменную . Запустите программу . Числовой индикатор покажет её длину .
Построение графика синуса:
Данный пример позволяет построить график синуса . График строится по формуле Y=A*SIN(Xi) где i = 1,2,3... X=2pi*k/n+pi*ф/180 . A - это амплитуда , k - частота , n - количество замеров синуса за период , ф - смещение в градусах .
Для того чтобы сделать данный пример надо создать три числовых переменных (NUMERIC CONTROL) в окне управления . Назовем эти переменные AMPLITUDE , DEGRES и CYCLES . В этом же окне создайте экран для вывода графика (WAVEFORM GRAPH) , он находится в меню CONTROLS в подменю GRAPH . В окне диаграмм создайте синусоидальную функцию SINE PATTERN.VI . Переменную AMPLITUDE соедините со входом AMPLITUDE функции , DEGRES с DEGRES и CYCLES с CYCLES соответственно .Вход AMPLITUDE задает амплитуду , DEGRES смещение в градусах , CYCLES частоту . Вход SAMPLE предназначен для того , чтобы задать количество замеров графика (по умолчанию 128) . Если на этот вход подать значения меньшие либо равные нулю , то график не появится . Чтобы изменить это значение надо создать константу CONSTANT (в окне диаграмм в меню FUNCTIONS в подменю NUMERIC) и соединить ее со входом SAMPLE . Выход функции соедините с экраном для вывода графика . Введите значения в переменные и запустите программу .
Переменная AMPLITUDE задает амплитуду синуса , DEGRES смещение в градусах , CYCLES частоту .На данном рисунке построен график синуса с амплитудой 5 , смещением в 3 градуса , частотой 3 герц .
Сложение колебаний:
Данный пример позволяет строить график суммы двух колебаний . Складываемые колебания могут отличаться амплитудой , частотой , смещением (в градусах) . Для создания данного примера разместите в окне управления шесть числовых переменных NUMERIC CONTROL и экран для вывода графика WAVEFORM GRAPH . В окне управления создайте две синусоидальных функции SINE PATTERN.VI и функцию суммирования ADD . Переменные присоедините ко входам синусоидальной функции . Входы этой функции рассмотрены в предыдущем примере . Дальнейшие соединения проведите, как показано на следующем рисунке. 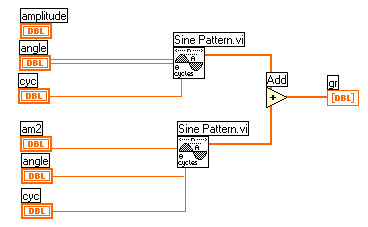
При запуске программы в общем случае получится картина подобная картине , показанной на рисунке . 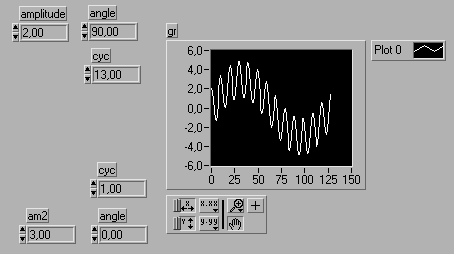
Сложение взаимно перпендикулярных колебаний:
Данный пример позволяет построить график суммы двух взаимно перпендикулярных колебаний .
Как и в предыдущем примере создайте в окне диаграмм две функции SINE PATTERN.VI и присоедините переменные ко входам AMPLITUDE , DEGRES и CYCLES обеих функций . Затем создайте функцию BINDLE , которая находится в подменю CLUSTERS . Она позволяет объединить элементы, подаваемые с синусоидальных функций, в группу . Создайте также функцию BUILD ARRAY , которая создает массив из элементов. Эта функция находится в подменю ARRAYS . По умолчанию функции BIN
DLE и BUILD ARRAY имеют один вход и один выход . Для того чтобы увеличить количество входов или выходов наведите курсор мыши на нужную функцию , нажмите правую кнопку и, в появившемся меню выберите ADD INPUT (для увеличения количества входов) или ADD OUTPUT (для увеличения количества выходов) . В данном примере обе функции должны иметь два входа и один выход . В окне управления создайте XYGRAPH - это экран выводящий график на координатной плоскости XOY . Соедините все так , как показано на рисунке . Обратите внимание на то, что с одного выхода функции BINDLE идет два провода на входы функции BUILD ARRAY .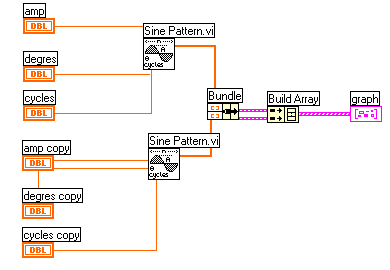
При запуске программы в окне управления появится график . На рисунке показан один из возможных графиков .