 Microsoft PowerPoint
Microsoft PowerPointЭта страница создана специально для зачета по предмету Мультимедиа технологии. Преподаватель: Калинин Б.А.
Выполнили студенты гр. Фт-276 Сюкосев Иван Н., Прозоров Дэн В
.
(
как создать презентацию)
Вместо введения.
Эта страничка не претендует на звание лучшей. Это наша первая страница, поэтому не судите строго. "Microsoft PowerPoint (как создать презентацию)" описывает основные принципы, функции работы программы PowerPoint. Предназначена для более или менее подготовленного пользователя (по крайней мере, Вы уже читаете этот текст, значит, знакомы с работой ПК).
Желаем удачи!!!
Работа с панелями инструментов
Запись звукового сопровождения
Для чего необходим PowerPoint.
Вы - химик - энтузиаст, нуждающийся в финансовой поддержке для создания состава, от которого даже на бильярдном шаре вырастут волосы... Вы - лектор, желающий втолковать студентам, как работает наше правительство... Вы - консультант, помогающий клиенту снизить издержки и реорганизовать бизнес...
В этих и сотнях других ситуаций вам необходимо одно: ясная, привлекающая внимание и убедительная презентация. Для ее создания существует множество программ. Но не стоит забывать и о Power Point - аудиовизуальном "уголке" вашего Office.
С его помощью можно создавать и отображать наборы слайдов, в которых текст сочетается с графическими объектами, картинками, фото и многим другим.
Презентации Power Point можно представлять в электронном виде или распространять по Интернету. Более того, поскольку Power Point (PP) тесно связан с другими приложениями
Microsoft Office, при создании презентаций PP нетрудно соединить тексты Word, Exel и графику.При помощи PP можно создавать такие слайды:
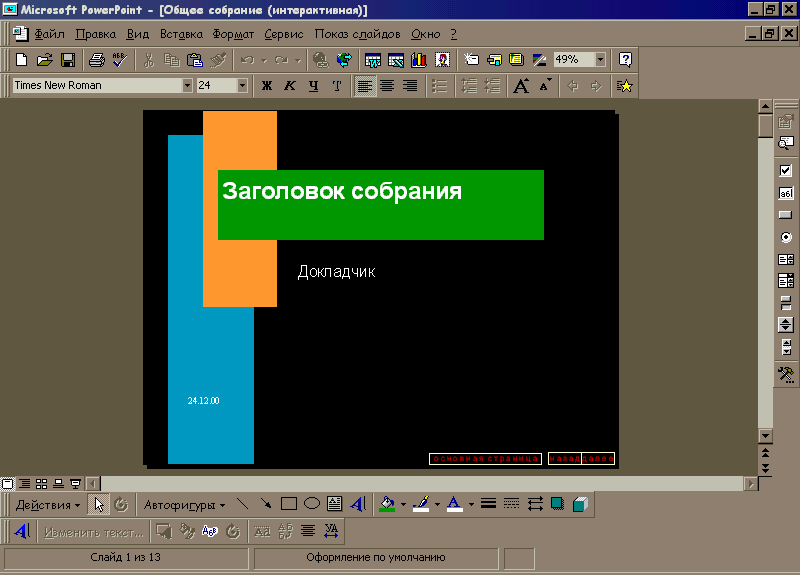
Или разрабатывать основные страницы для WWW:
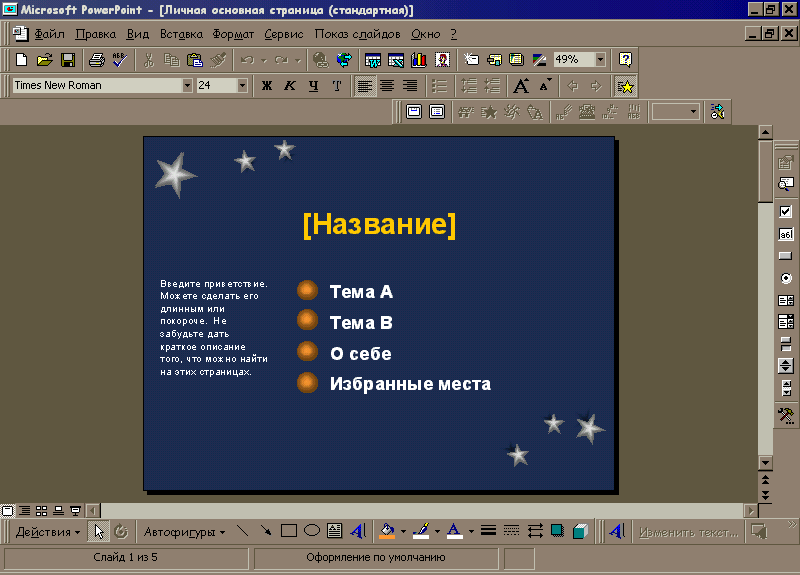
Для начала работы PP, как и большинство приложений Office, предлагает для этого несколько возможностей. Они перечислены в окне диалога, которое открывается при запуске PP
.
Мастер предлагает наиболее быстрый способ создания презентации. Мастер проводит пользователя через начальные стадии создания презентации. Запуск производится следующим образом:
Если вы желаете в полной мере проявить свои творческие способности вместо того, чтобы положиться на Мастера или шаблон, поступите так:
Выбрав вариант авторазметки, нажмите ОК
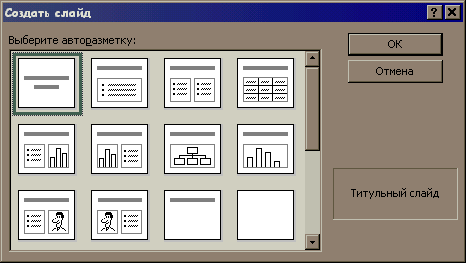
Описание выделенного варианта авторазметки
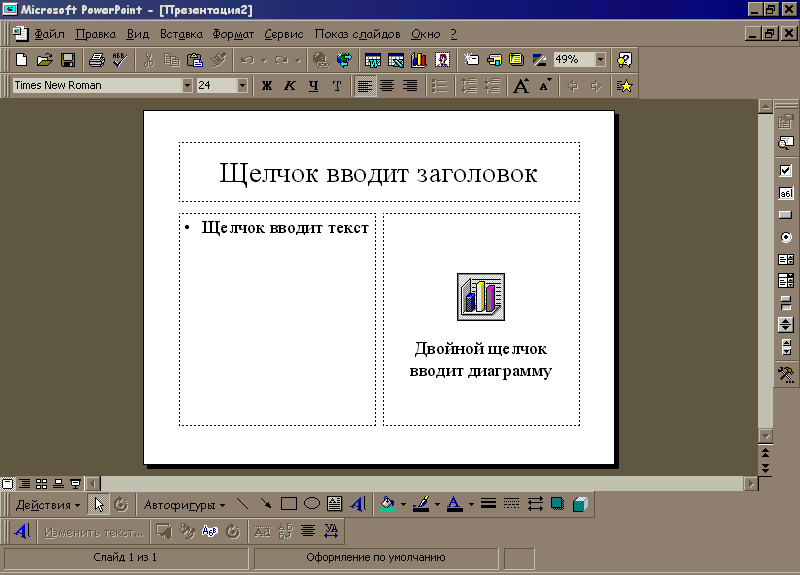
После выбора варианта разметки для пустого слайда можно вводить, редактировать и форматировать его содержимое.
Работа с панелями инструментов.
По умолчанию РР отображает на экране стандартную панель инструментов: инструменты для создания, печати, вставка и др. Панель инструментов рисования помогает вставлять в слайды текст, графику и специальные эффекты. Кроме того, РР содержит и другие полезные панели инструментов:
Выразительные картинки оживляют презентацию, делая ее более привлекательной.
Для вставки картинки необходимо:
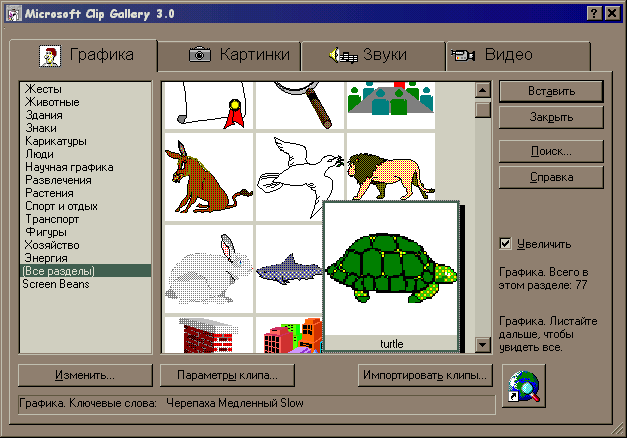
РР позволяет включать в слайды анимацию и использовать переходы между ними. Все это делает презентацию интересной и живой. Многие стандартные эффекты РР спроектированы для анимации текстовых объектов.
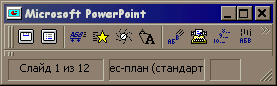
Представлены следующие эффекты:
Создание слайдов с анимацией происходит следующим образом:
В любой слайд можно вставить один или несколько объектов-видеклипов. Во время презентации можно воспроизвести видеоклип самому или же предоставить РР сделать это вместо Вас.
Перед тем как вставлять какие-либо видеоклипы, убедитесь в наличии необходимой аппаратуры (звуковой карты, колонок и подходящей видеокарты) для воспроизведения мультимедиа-элементов презентации. После этого вставка фрагментов мультимедиа ничем не отличается от вставки других объектов, а эффект от их использования оказывается очень сильным.
Звуковые эффекты - такие, как музыка или голос - повышают професиональный уровень слайдовой презентации. После включения в слайд оцифрованного звука появляется такой значок:
![]()
Добавление звука к слайдовой презентации происходит следующим образом:
Запись звукового сопровождения.
РР позволяет записать голосовой комментарий к слайдам. Это позволяет заранее подготовить презентацию с Вашим голосом (для записи голосовых комментариев необходима звуковая карта, микрофон, колонки).
Выполните следующие действия:

3. Начните запись кнопкой ОК в окне диалога Запись звукового сопровождения.
На каждом слайде появится соответствующий значок.
Использование интерактивных шаблонов PowerPoint для создания Web-страниц.
Шаблоны РР делятся на две категории - стандартные и интерактивные. Интерактивные шаблоны были специально спроектированы для работы в среде Web, использующей язык гипертекстовой разметки (HTML). В них вкючены гиперссылки, клавиши перемещения и иные средства, часто встречающиеся на основных страницах и в других документах Web. Например, на базе шаблона Основная страница компании (интерактивная) /см. рисунок/ можно создать удобную многоэкранную презентацию, которую легко приспособить к стандартам деловой Web-страницы.
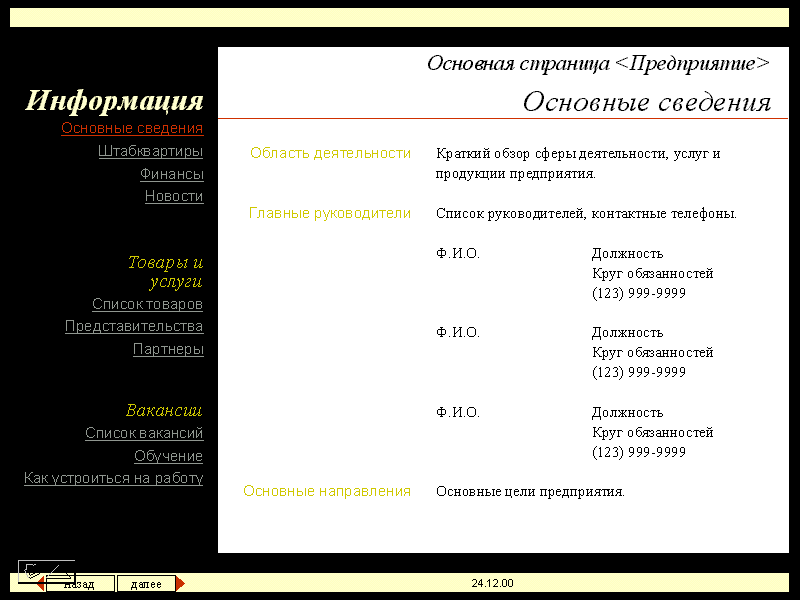
Работа над Web-страницей завершается сохранением презентации командой Файл/ Сохранить в формате HTML. Эта команда запускает Мастера, который поможет украсить презентацию различными фишками.
За считанные минуты Вы превратитесь В настоящего эксперта Web!!!